In SEEEMS.CMS you can navigate the website and manage content in the same interface. This allows you to navigate to any content on your page using the website's normal navigation and then select the object you want to edit. All this can be done directly on the website with Front Edit Panel enabled.

Selecting an object
To select an object in order to edit it, either use long click with your mouse or hover and press Shift key on a PC or laptop, or long touch it with your finger on a touch device. This will trigger edit mode and you will see that the object is selected. This is indicated by the object's background being highlighted in light blue color, showing the object's ID and the edit mode tools.
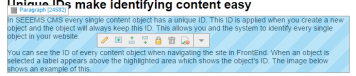
In SEEEMS.CMS every single content object has a unique ID. This ID is applied when you create a new object and the object will always keep this ID. This allows you and the system to identify every single object in your website. You can see the ID of every content object when navigating the site in FrontEnd. When an object is selected a label appears above the highlighted area which shows the object's ID.
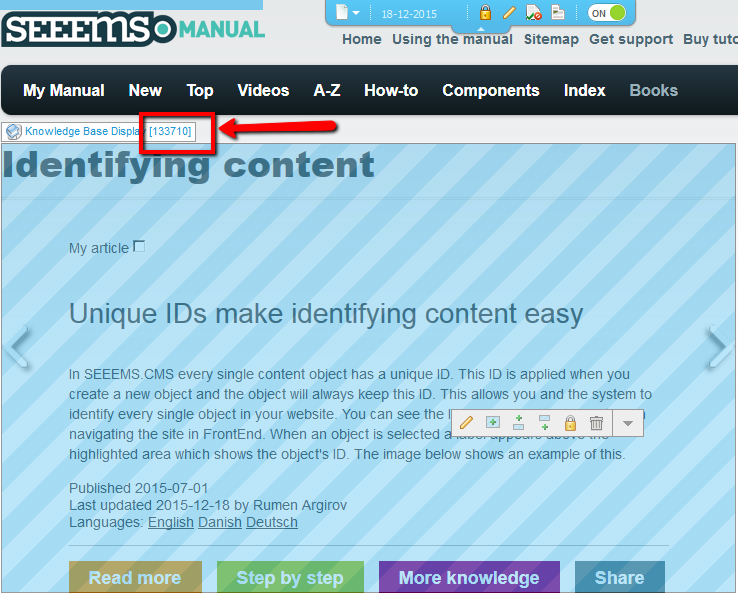
Editing Tools
The editing tools allow you to access the main features of FrontEnd quickly.

You can trigger these tools by either use long click with your mouse or hover the mouse and hit Shift key on a PC or laptop, or long touch it with your finger on a touch device.
In the current version of SEEEMS.CMS the editing tools are:
- Front Edit - Pencil sign

- Add To - Plus sign

- Insert Before - Plus with left-facing arrow

- Insert After - Plus with right-facing arrow

- Lock publishing – Padlock

- Delete - Recycle bin

- More options - Down-facing arrow

Advanced FrontEdit options
There are two ways to trigger advanced FrontEdit options:
- By clicking on the down arrow from Editing options.

- By right clicking with your mouse - when you right click on a selected object you will see a big menu of options.
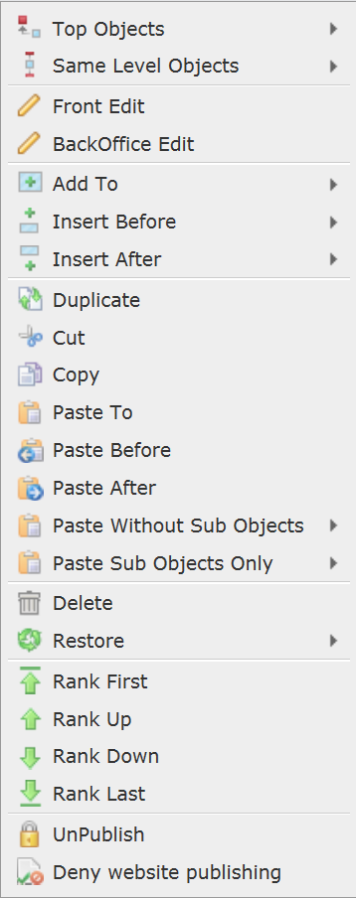
For more detailed information go to FrontEnd section.
Turn On/Off the Front Edit Panel
In some instances, it might be easier for you to switch off the Front Edit panel in order to navigate through the pages and focus on some areas without highlighting them. This can be easily done with the On/Off button on the right side of the Front Edit Panel. There is no need to log out, and you can use Front Panel to turn edit mode back On when required.
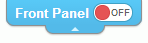
If you want you can also hide the Front Edit panel with clicking on the arrow in the bottompart of Fron Edit Panel. When hidden you will see only the down arrow. The arrow will be green or red depending of the Front Edit Panel mode – On or Off.


If you want to show it again just click on it and it will expand the Front Edit panel.