Pages component as the name says are responsible for the website pages. A website consists of many web pages linked together.
When working with pages there is only one property on Easy tab – Title. The text that is defined here appears as the page title.
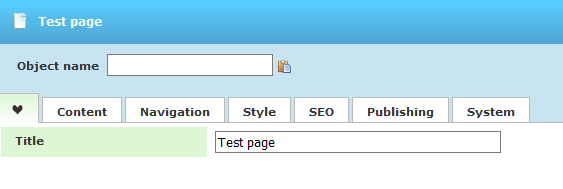
There are also other properties that can be found in the rest of the tabs. If you want to get an information about them you can click on the property name and info tooltip will appear.
You can perform a lot of actions with Pages component. Here are some of them:
- Create and Add Page to menu
- Insert a Page before or after another page in a menu
- Edit a Page in menu
- Delete a Page from menu
- Moving pages to and from menu
- Menu structure based on Pages
- Navigation options for Pages - hiding in Menu
- Create and Add Page to hidden sub menu
Add a Page to Menu
To add a page to the menu you need to select the menu area. This is only required each time that you start a new menu from scratch. For an empty main menu, the empty area placeholder is placed at the top of the graphical area.
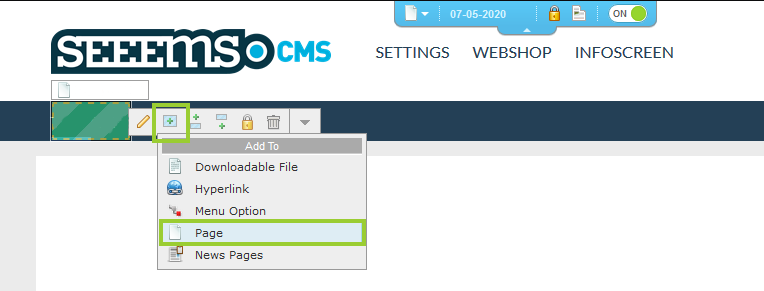
Make sure you are logged in to the system and the Front Edit Panel is enabled and follow these steps:
- Highlight the menu area that you want to add a page to – long mouse click or hover with mouse and hold the Shift button
- Select Add To from the editing tools -
- Choose Page
- Enter a title for the page in the title field and if you want some other page properties
- Save changes and return to the website with automatically updated menu
You need to use the same procedure if the menu is in another place on your site or if it is a sub-menu.
Insert a Page before or after another Page in Menu
When you already have pages in your menu, then it is most likely that you will want to place other pages before or after the existing one. This is done the same way as adding a Page to Menu but instead of Add to you have to use Insert after or Insert Before options.
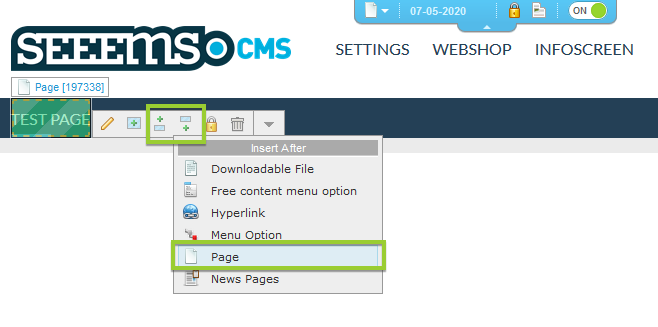
The new page will appear before or after the page you selected. Be aware that before and after can mean different things according to the orientation of the menu. It means to the left or right of the original content on a horizontal menu. For vertical menus it means above or below the original content.
Edit Page in Menu
If you want to edit an existing page you have to highlight the corresponding page in menu and select the Pencil icon from Editing Tools or just press Enter when the page is highlighted.

A popup window with the current Page object will appear where you can edit the title or some of the other properties.
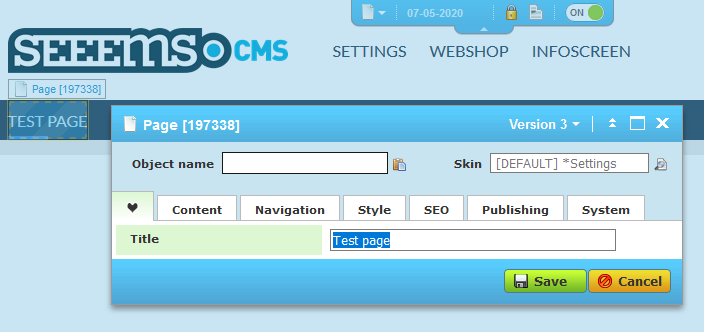
Moving Pages to and from Menu
Moving pages between menus and content is very easy in SEEEMS.CMS. You can simply drag and move, drag and copy, cut and paste or copy and paste the content. Find out how to do this in the next part of this manual - Basic Object Moving.
Delete Page from Menu
Deleting a page from a menu is as easy as deleting any other content on your site. Pay attention that by deleting a Page all of the objects that are inside – headings, text, Images etc., will be deleted too.
- Find in a menu and highlight the page that you want to delete
- Select Delete (trashcan icon) from the editing tools or press [Delete] on your keyboard
- Confirm the deletion to finalize the action by selecting OK from the alert window.
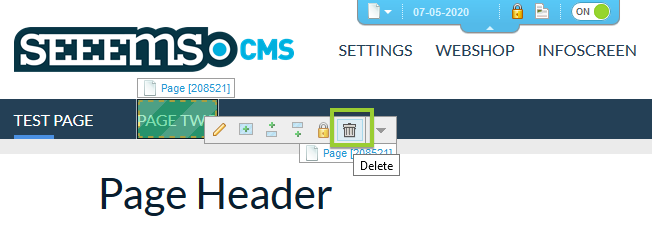
In Seeems CMS deleted objects are moved to the recycle bin from where it can be restored if required. It also restores all other sub-objects which were inside the deleted object. Restoring can be done from Support section – Recycled.
Menu structure based on Pages
The pages structure reflects the menu structure on website. It’s hierarchically based. If you add subpages to some page, they will be shown as submenu items.
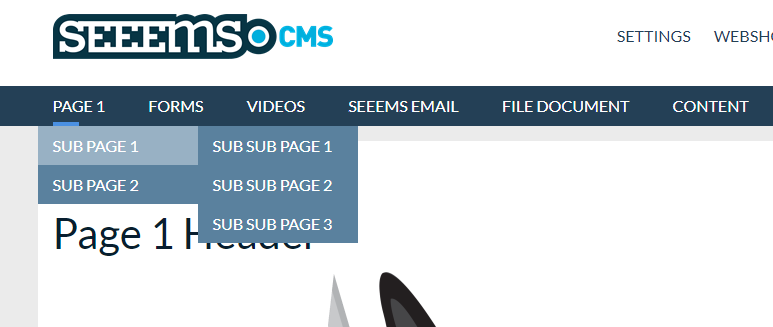
Here is an example:
Let’s say you have a Page 1 page that is displayed on top level of Main Menu. If you add subpages to this page they will be shown as sub menu items to the corresponding page in the menu.
You can use Add To functionality for the purpose, but you can also copy or move existing pages from one location to another.
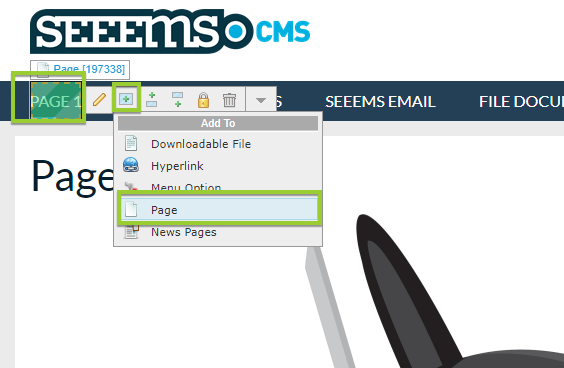
Adding a subpage in Front Edit
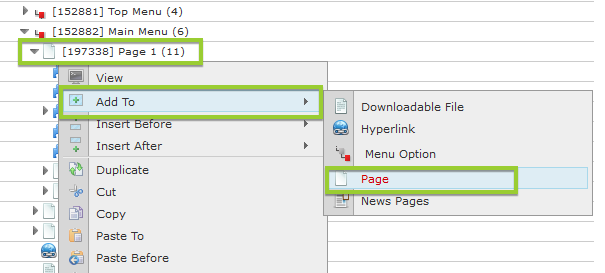
Adding a subpage in Back Office
You can also exclude and hide pages from the menu as an option.
Navigation options for Pages – hiding in Menu
In Pages component if you go to Navigation tab there is a checkbox for Hide in navigation. If you check it will hide and not show the page in the menu.
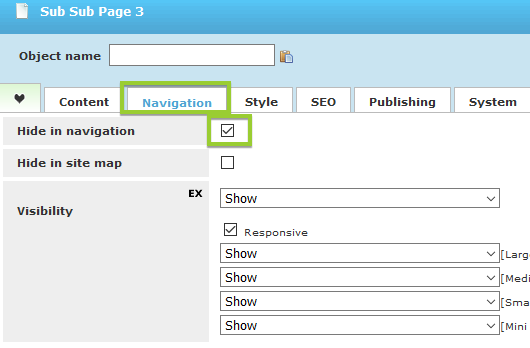
The pages can be hiden also based on the viewports - device resolution. This can be set in Visibility property fields.
Add a Page to hidden submenu
Hidden sub-menus are a normal feature in SEEEMS.CMS. This means that the sub-menu area is hidden if the main menu option has no sub-menu options. When this is the case you can still use the 'Add To' method to add sub-pages to a menu.
To add a page to a hidden sub-menu you need to follow these five steps:
- Highlight the main menu option you want to add the page to
- Select Add To from the editing tools
- Select Navigation, Page
- Enter the text in the text property
- Save changes and return automatically to the page
This will trigger the hidden sub-menu area to be visible and show the newly entered sub-page in this area.