Instead of drag and move you can also cut and paste content from one place to another with Editing Tools. You just have to Cut the object and depending on your needs select one of the following options:
- Paste To – Paste the copied object to the selected object
- Paste Before – Paste the copied object before the selected one
- Paste After – Paste the copied object after the selected one
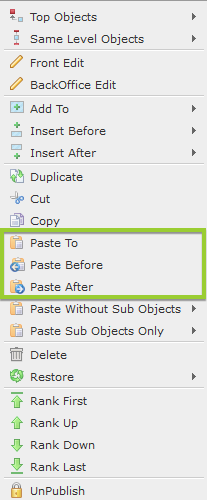
- Paste Without Sub Objects – If there are sub objects inside the copied one, paste only the main (parent) object to the selected one. There is a submenu with Paste To, Paste Before and Paste After options.
- Paste Sub Objects Only - If there are sub objects inside the copied one, paste only the sub objects (without the parent) to the selected one. There is a submenu with Paste To, Paste Before and Paste After options.
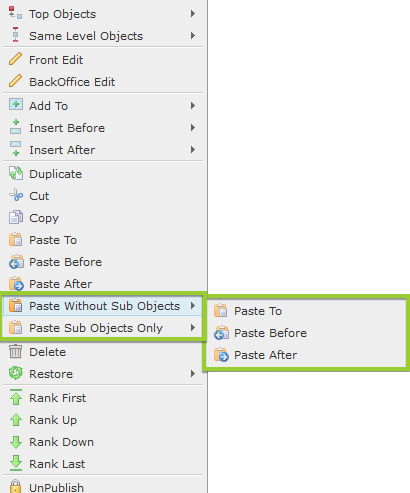
The biggest advantage of Cut and Paste over Drag and Move is that you can also move the content from one page to another in both Front Edit and BackOffice.
Let’s say we have the following page structure and want to move the Text paragraph object below the Image object.
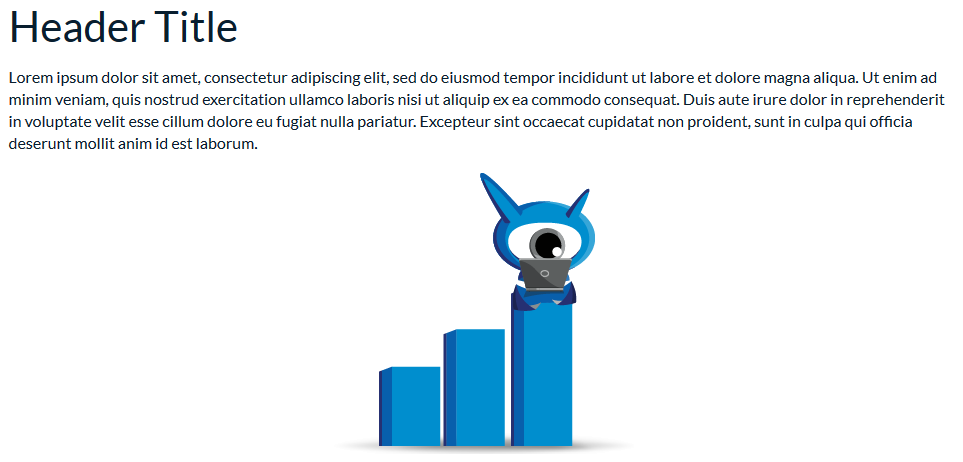
Cut and Paste with Editing Tools in Front Edit Panel
- You have to highlight the object that you want to move – in our case the Text object
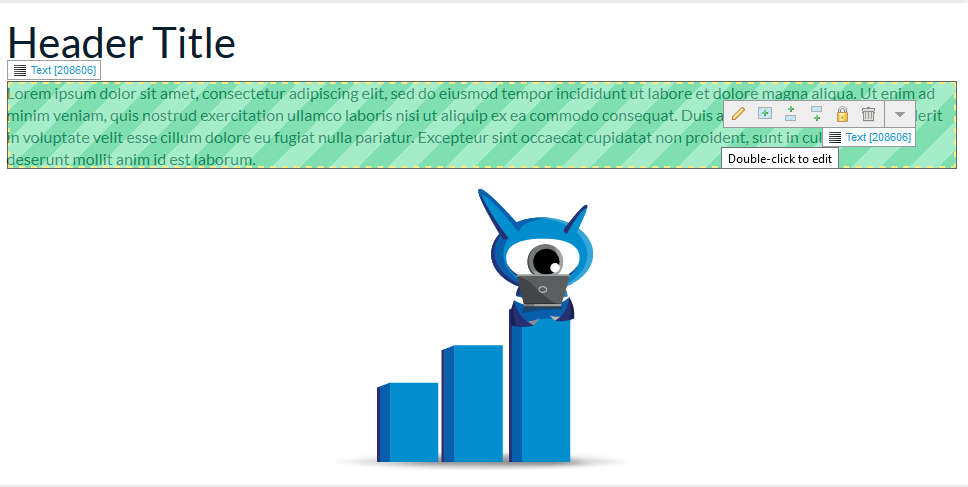
- Right click on highlighted area or on Editing Tools panel click on the down arrow and select Cut from the dropdown menu.
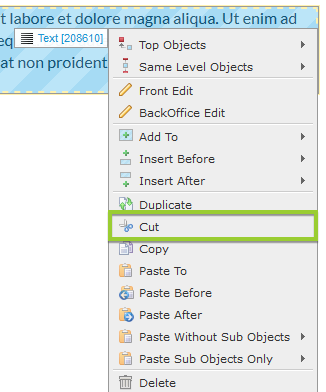
- Go over the Image object after which one we are going to paste the text and highlight it. Right click or select down arrow from Editing Tools and choose Paste After.
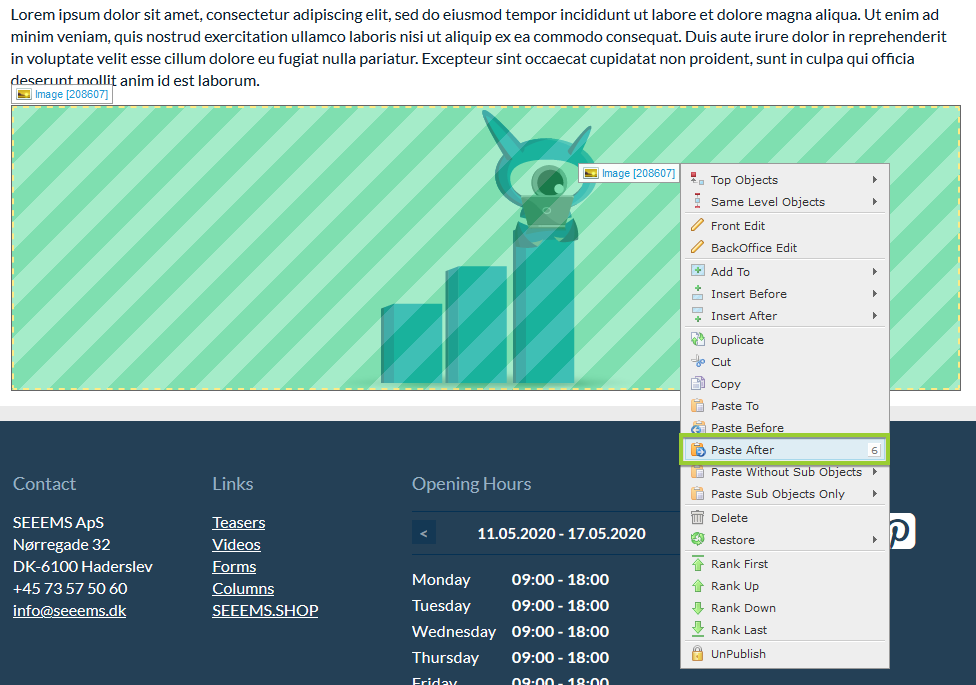
- And Voila! Your Text object is moved after the Image object.
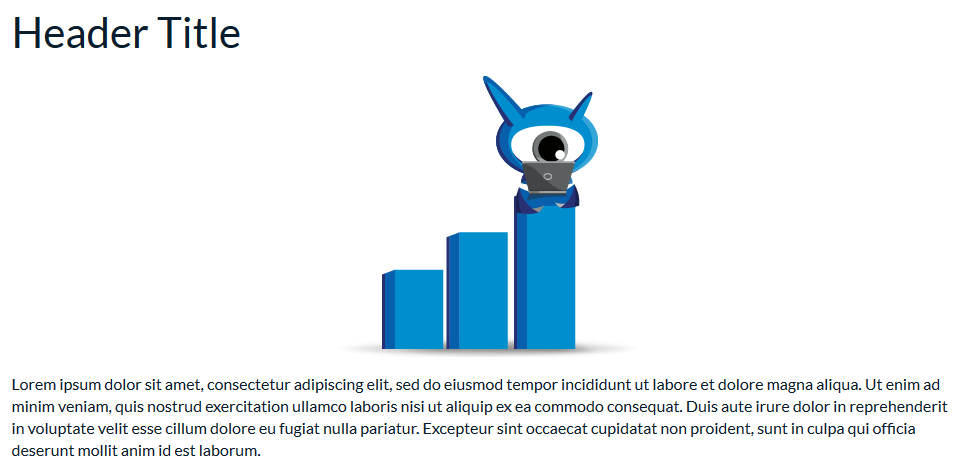
Cut and Paste in BackOffice
Cutting and Pasting Objects in BackOffice it’s almost the same like in Front Edit Panel. The big advantage of using Cut and Paste in Backoffice is that you can move the object not only into the same page but also on another one. Let’s see how this is done in BackOffice:
- Right click over the object that you want to copy– in our case the Text object.
- Select Cut from the dropdown menu or from the bottom line with icons.
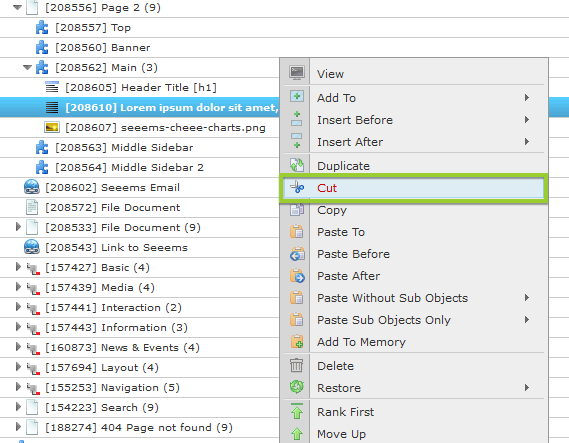
Or
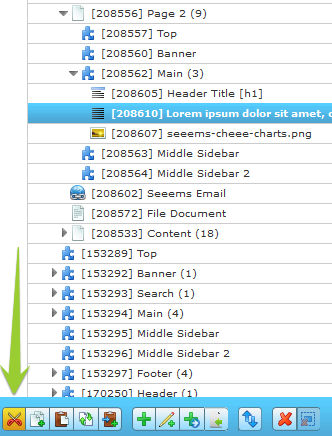
- Go and select the Image object after which one we are going to Paste the Text object.
- Right click and choose Paste After or from the bottom line with Icons select the Paste icon and from the popup menu choose Paste After.
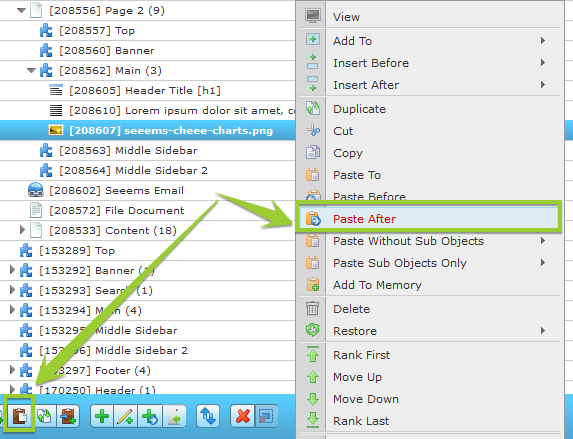
- The Text object is pasted after the Image. That’s it. Pretty easy, isn't it ??
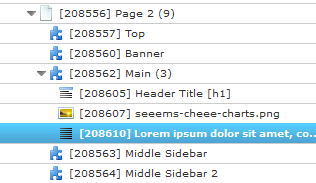
In some situations it will be not possible to cut and paste the object to a specific place, because you can't move objects to places where they do not belong, for example, moving an image into a heading. If the object cannot be added or copied into another object there will be an alerting message on your top right corner.
